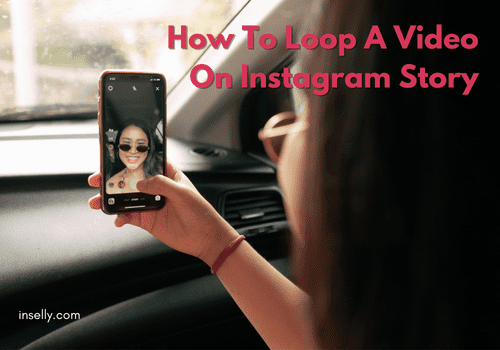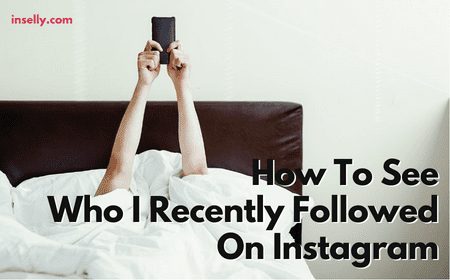The main appeal of Instagram is to share your images, so having your Instagram camera not working can be incredibly frustrating.
Pictures can be taken directly within the app or uploaded from your camera reel. These images can then be edited and captions before posting to either your main feed or temporary story.

Problems with the camera in the app has been known to happen and luckily there are a variety of solutions that we will outline if your Instagram camera is not working.
Why Is My Instagram Camera Not Working?
There could be multiple reasons why your Instagram camera is not working but if it’s likely it is only a temporary issue, unless your phone camera is broken.
When opening up Instagram and attempting to use the camera feature and are presented with either a software crash or a black screen, means there is a problem in the background.
This can be the case for the front camera, the rear camera or both.And you can see it in the post or story option but it is likely that both of these features will be affected by this issue.
There are a number of steps that you can take to get your camera working again on Instagram. We will outline these steps below alongside any additional considerations that you need to take into account.
How To Fix Instagram Camera Not Working
Check Your Device’s Camera
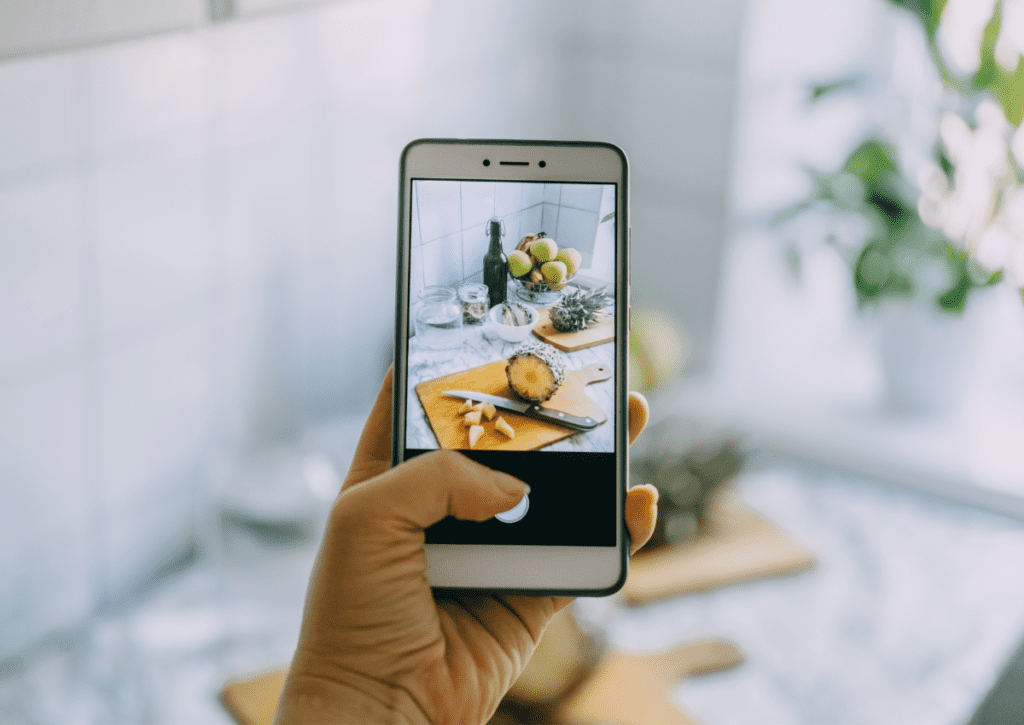
The first thing to do is to check that your device camera is actually working.
Close the Instagram app and navigate to your built in camera app and see whether it displays an image and can be used to take pictures and videos.
If your camera is not working, the issue cannot be attributed to Instagram and you will need to take separate actions to resolve this.
Try restarting your device and updating the software before seeking further advice on this matter.
Force Quit Instagram And Relaunch The App
This is one of the most basic solutions that could resolve your camera issues on Instagram.
To force quit the Instagram app on iOS, swipe up from the bottom of your screen and hold.
Here you will see a selection of currently running apps, including Instagram. On the Instagram tab, swipe up to force the app to close.
On Android devices, long press on the Instagram icon and click on app info.
Within the app info window, you can click on ‘Force stop’ to close the Instagram app.
Once you have force quit the app on your device, you can reopen Instagram and test the camera.
Restart Your Device
Another simple solution is to simply restart your device and try launching Instagram again.
This could be an easy way to resolve the camera not working within the Instagram app.
Update Instagram
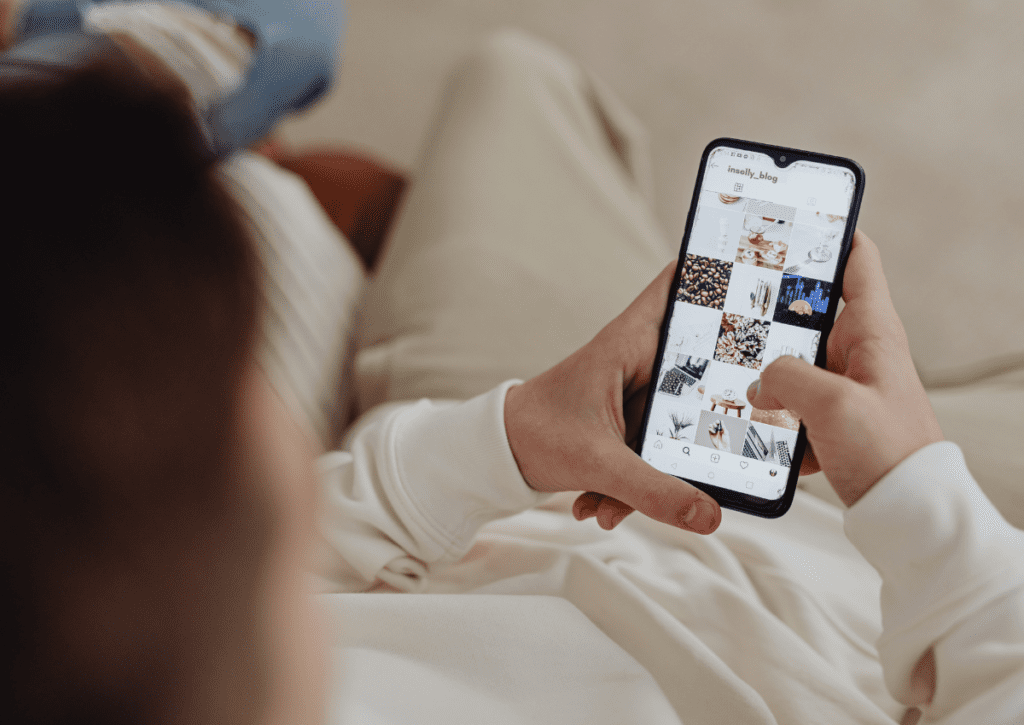
Different iterations of the Instagram app unfortunately come with an array of known bugs, glitches and issues.
One of these issues is the camera not working, so be sure to update your app to the latest version.
To do this, navigate to the Apple App Store or Google Play Store and go to Instagram.
If you require an update, there will be an option to start that process on this page.
Some people will have a setting on their device which automatically updates their applications, so this may not apply to you.
Once you have updated Instagram, open the app again and attempt to use the camera.
Check Application Camera Permissions
For different applications, there are a variety of permissions that you will need to grant for proper use of the features.
One of these permissions that you will need to grant for every app that uses it is the camera on your device.
When you first launch an app, you will probably be prompted to grant these permissions.
These permissions were introduced for privacy purposes and extend to other items such as contacts, microphone and more.
To check your Instagram camera permissions, navigate to your device settings and locate Instagram under applications.
Here you will be able to click on Instagram and see which permissions have been granted to the app.
Be sure that both camera and microphone are toggled on and then relaunch Instagram to test the camera.
Reset The Instagram App
If you have checked your device camera as well as the permissions and the Instagram camera is still not working, you can try to reset the app.
This can effectively jumpstart the software and resolve some issues, including the camera not working.
To do this, navigate to your devices settings menu and find Instagram under applications.
From here, you can click on Instagram and find the storage and cache settings.
You can now clear both the cache and the data, before relaunching Instagram and testing the camera again.
Reinstall The App
While this next step can be frustrating, it may resolve the camera not working on Instagram. To uninstall the app from your device, find the icon and long press it to bring up a few options.
From here, you can choose uninstall to remove Instagram from your device.
At this stage, you could restart your device to make sure you have completely cleared all of the Instagram file data from your device.
Once your device restarts, you can open the Apple App Store or Google Play Store and find Instagram to reinstall it.
Once you have reinstalled the Instagram app, you will need to sign in to your account again and open the camera to see if the issue has been resolved.
Update Your Device’s Software
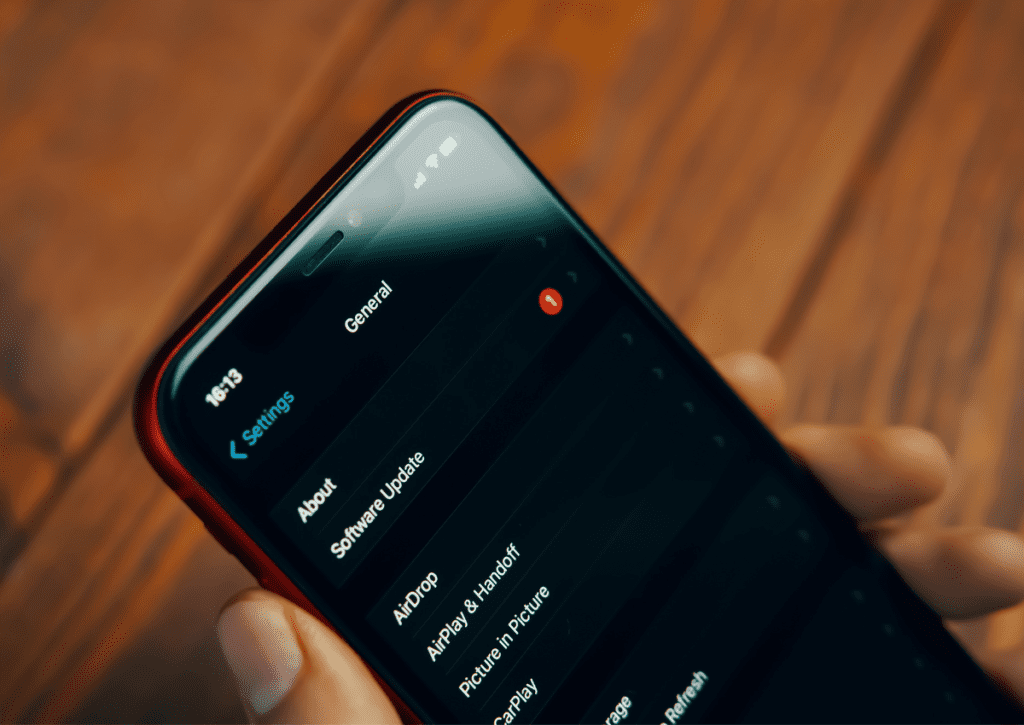
So now that you have checked that Instagram is up to date, it is worth checking whether your device is up to date.
Your device may be set to automatically update to the latest version, in which case this step may not apply to you.
To check whether your device requires a software update, you can go into your settings and then navigate to system settings.
Here you will see an option for system or software update which you can click on to see whether there is a more up to date version ready for installation.
If there is, download and install it before relaunching Instagram.
When you launch Instagram after the update has been completed, the camera issue may have been resolved.
Reset Your Device To Factory Settings
This is more of a last resort solution if none of the other steps have resolved your camera issue. A factory reset will erase all of your photos, videos, apps and settings to a state similar to how it was first received.
If you are going to try this method to resolve your camera issue on Instagram, be sure to backup your device so that you can keep all of your important data.
To do this, navigate to your device’s settings and then to system settings.
In here, you should see a section for reset options. Within the rest options you will see a choice to factory reset your device, which will likely require you to input your password.
This process can take some time, so wait until it is complete before reinstalling the Instagram app.
Once this has been completed, launch the app and test the camera once again.
Contact Instagram Support
If you have tried all of the above solutions and determined that the issue is definitely not arising from your own device, it may be time to contact Instagram support directly and outline your issue.
Since you will have restarted your device, restarted the app, updated your software and updated the app by now, it could be a more specific bug within Instagram’s software.
You can outline your issue to the support team and they can provide you with a solution or raise it with their development teams to fix within the next software version.
Conclusion
It is vital for the effective use of Instagram that the camera works for both regular posts, stories and highlights.
There are a number of reasons that the camera can stop working within Instagram, that range from simple software bugs to more serious device hardware issues.
We have outlined a number of solutions and some of them are quite simple while others are more drastic.
If the issue is not your device’s hardware, the steps above should help to resolve the issue of the camera not working on Instagram.