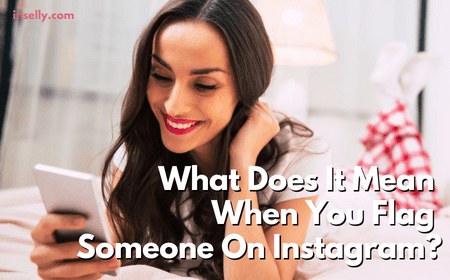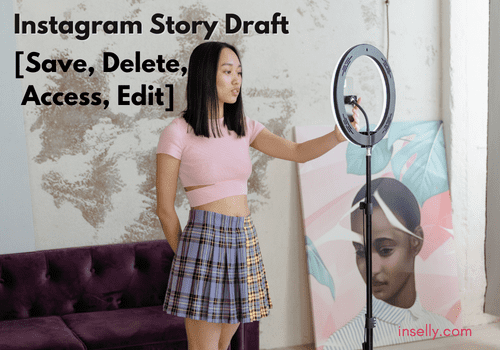YouTube is a gigantic library of music that provides a comprehensive list of playlists and songs. Even though the platform is mostly associated with streaming music, there are ways to download music from YouTube to your iPhone and enjoy them offline.
Whether you like to listen during a long flight, on a road trip, or anywhere without an internet connection, the process to download songs to your iPhone is a simple process that anyone can follow.
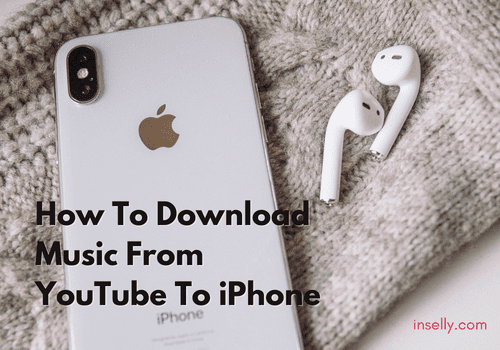
Keep reading this guide to learn how to download music from YouTube to iPhone, so you can enjoy your favorite songs anywhere and anytime.
Download Music From YouTube To iPhone
To download a music from YouTube to iPhone just follow these easy steps:
- Go to the video you want the music of in YouTube
- Copy the “share” url
- Go to TubeRipper (or similar Video Extractor site)
- Paste the url and click next
- Click on “Extract Audio”
- Done!
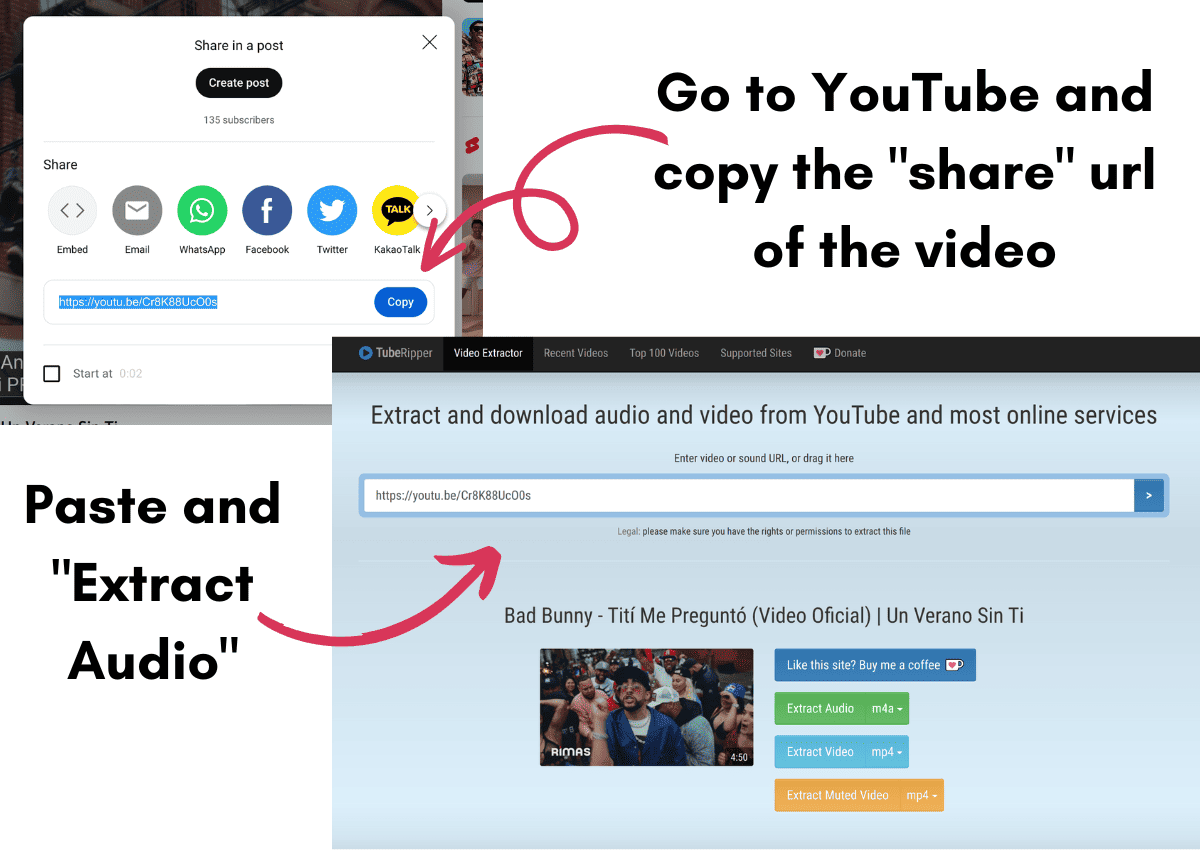
As you can see above, downloading music from YouTube to iPhone is easy and straightforward.
The most common way is to use a 3rd party service like TubeRipper, ytmp3, converter.ws or any you can find online.
Most of these services would give you the option to download the audio in mp3, mp4 or many other formats and quality. But, unless you have specific needs, the default options they give you would be what you will need.
They will likely have the option to download YouTube videos in the same box. In case you need that too.
Remember that, after downloading the audio, the file will be stored in the “Downloads” folder as any other file you download.
Once you get the file, you can move it to your music library or anywhere you need it.
Transfer Downloaded Music From Computer To iPhone
To do this method, you need to download the YouTube songs onto your computer. You can use a YouTube downloader app or website to do this.
Make sure to download the songs in a format that is compatible with your iPhone, such as MP3 or M4A.
Follow the steps below:
- Connect your iPhone to your computer using a USB cable.
- Open iTunes on your computer. If you don’t have iTunes installed, you can download it for free from the Apple website.
- Click on the iPhone icon in the top left corner of iTunes to open your device’s settings.
- Select “Music” from the left-hand menu.
- Click on “File” in the top left corner of iTunes, and then click “Add File to Library” or “Add Folder to Library.”
- Navigate to the folder where you saved the YouTube songs on your computer, and select the songs you want to transfer to your iPhone.
- Click “Open” to add the selected songs to your iTunes library.
- Check the box next to each song you want to transfer to your iPhone.
- Click on the “Apply” or “Sync” button in the bottom right corner of iTunes to start the syncing process.
- Wait for iTunes to finish syncing the selected songs to your iPhone.
- Once the syncing process is complete, disconnect your iPhone from your computer.
- Open the “Music” app on your iPhone to access your newly transferred songs.
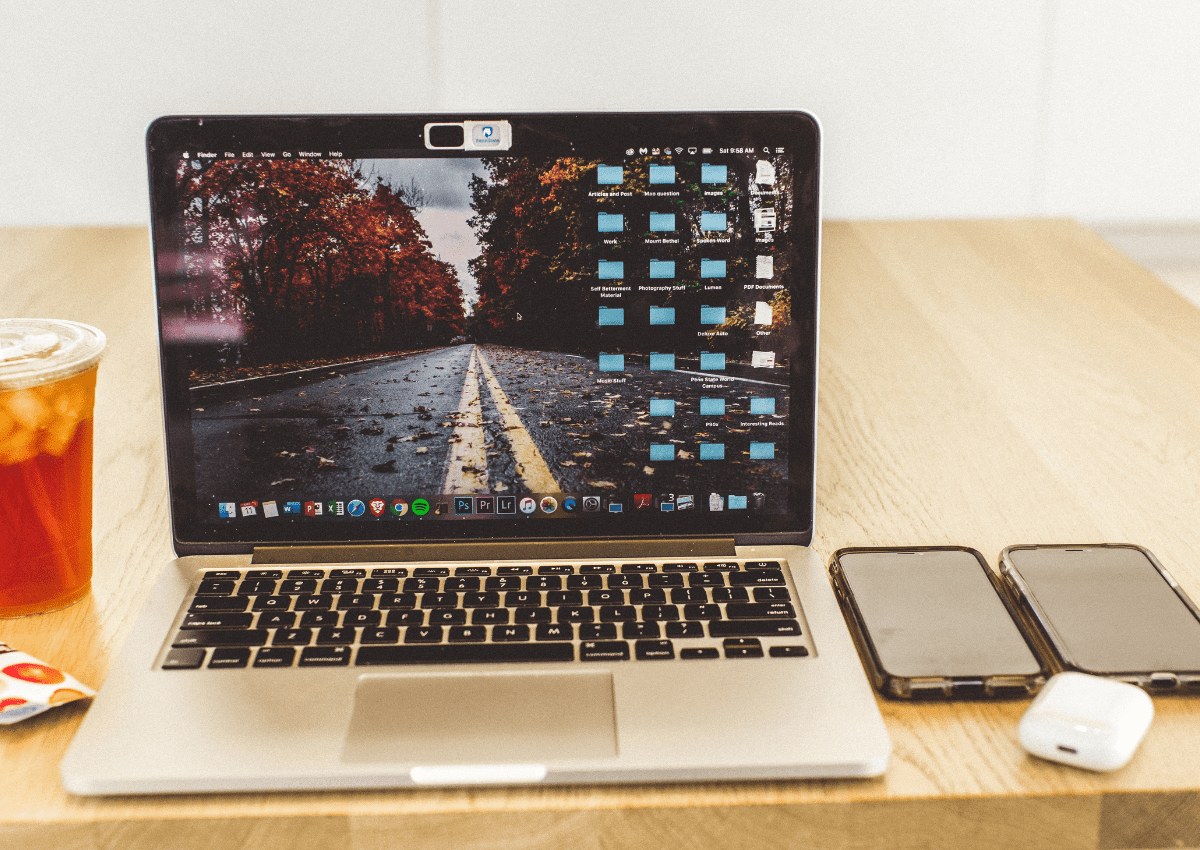
Alternatively, you can transfer the songs to your iPhone using a third-party file transfer app such as Dropbox, Google Drive, or AirDrop.
Just upload the music files to the app on your computer and then download them on your iPhone using the same app. You can then access your music files from the app or save them to your iPhone’s Music app.
Different Methods To Get Music From YouTube To Your iPhone
Before we give you the different methods of downloading music from YouTube to iPhone, it’s essential to remember that most music on YouTube is copyrighted material that belongs to the original artist or record label.
Downloading music without permission from the copyright owner is illegal and considered copyright infringement. We recommend using trusted and legal methods to access and enjoy your favorite music.
When downloading music from YouTube, ensure you use safe and reliable third-party apps. Some apps can have viruses that harm your iPhone or compromise your privacy.
Here are the different methods you can do to download music from YouTube to your iPhone:
1. Using Youtube Premium
YouTube Premium is a paid subscription service that lets you download music and videos for offline playback on your device.
With this option, you can directly download music from YouTube to your iPhone without third-party apps or services.
2. Using A Computer
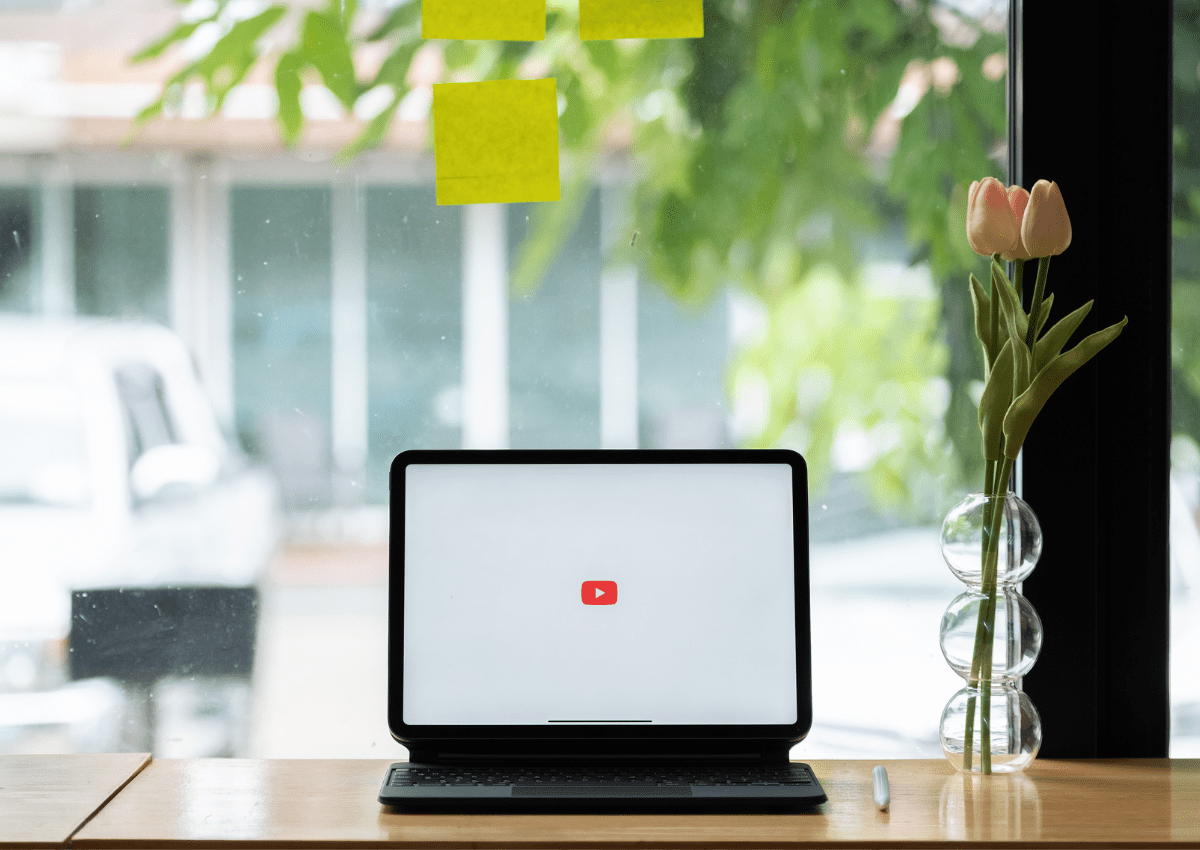
You can also download music from YouTube to your computer and transfer the files to your iPhone using iTunes or a third-party file transfer app.
That method needs a little more work but can be more efficient for downloading many files.
3. Using An Online Youtube Downloader
Numerous websites enable you to download YouTube videos by copying and pasting the video’s URL into the downloader.
Such websites often let you pick the format and quality of the downloaded file.
4. Using A Youtube Downloader App
There are also different third-party apps accessible on the App Store that lets you download YouTube music and videos to your iPhone.
These apps work by converting YouTube videos into MP3 files you can download and save to your device.
Conclusion
Downloading music from YouTube to your iPhone can be done through different methods, including using third-party apps, downloading from a computer, and transferring to the iPhone.
It’s essential to use only trusted apps, check the music’s copyright status, and only download quality files.
By following the steps above, you can freely enjoy your favorite music on your iPhone anytime, anywhere.