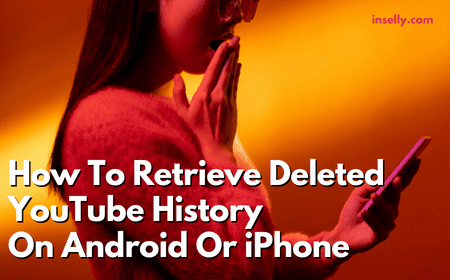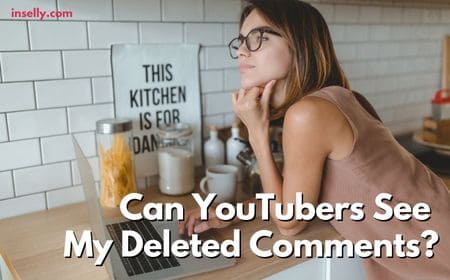YouTube has become many people’s first stop on the internet when they sign on to their PC or laptop devices. This is due to hundreds of millions of videos from over 50 million channels that users can watch infinitely at their leisure.
While it is very easy to access YouTube by simply launching your internet browser and navigating to the website, many users will want to make this process even quicker.
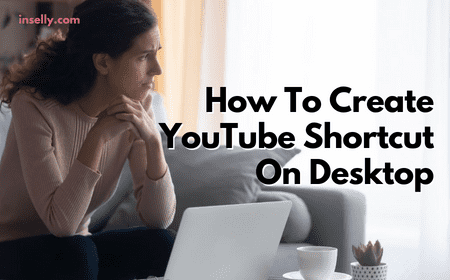
One great way to do this is to create a YouTube shortcut on your desktop, which will allow you to directly access YouTube through a browser of your choice with a simple double click.
Here we will outline how to create a YouTube shortcut on your desktop.
What Is A YouTube Shortcut
Shortcuts are normally created when you install a program, They are small icons that have an action associated with them such as launching a piece of software, opening a document or navigating to a link.
However, for desktop users there is no dedicated program or software for YouTube.This means you will need to manually create your own shortcut in order to quickly access YouTube from your desktop.

If you spend a lot of time on the YouTube platform, it will probably make sense for you to create your own desktop shortcut to save you launching your browser every time and navigating to it via the search bar or your favorites.
Below we will outline how to create a YouTube shortcut using a few of the most popular browsers, but you can use a similar method for any browser that you use.
How To Create A YouTube Shortcut On Your Desktop
Google Chrome
Google chrome is probably the best bet for using YouTube, since the video sharing platform is owned by Google and benefits from the integrated Google account features.
First you must open YouTube by typing it into the search bar or opening it from your favorites if you have it saved there. Now you must go to the three dots in the top right of the browser and click it to reveal a few different options.
You can ignore all of the other listed options and click on ‘more tools’. This will pop out a separate menu which will have additional options for chrome users.
From within this additional menu, select ‘create shortcut’ which will open yet another menu. Here you will be able to name your shortcut and see a preview of the icon that will appear on your desktop.
The name of the shortcut is YouTube by default, and we recommend retaining that name unless you are creating a shortcut to a specific video, channel or playlist. In this instance, you can be more specific with naming your shortcut.
After you have entered the name, click create and you will now be able to see a dedicated shortcut to YouTube on your desktop. If you double click on this, it will take you to YouTube so that you will not have to manually launch Google Chrome and navigate to YouTube.
Microsoft Edge
Many individuals choose to use Microsoft Edge over Google Chrome, so we will break down the method for creating a YouTube shortcut on this browser here.Since this browser is integrated with Microsoft Windows operating systems, you can simply right click on the desktop to reveal a menu of options.
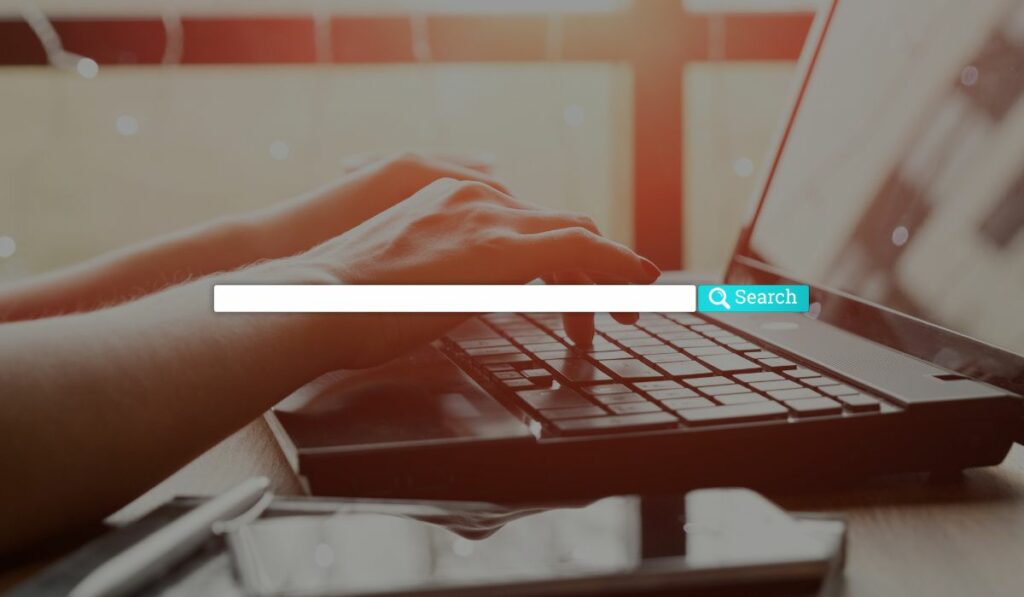
Within these options, click on ‘New’. Here you will see the option to add a shortcut to your desktop. Click on this option to launch a new menu which asks you to enter the location of the item or browse for it within your computer files.
Simply type in ‘https://www.youtube.com’ or copy and paste the URL from your browser. Click on next to progress to a new menu where you will be able to enter a name for this shortcut.
Unlike Google Chrome, the default name here will not be YouTube and will instead say ‘New Internet Shortcut’. Rename this to YouTube or something that will make it clear to you where the shortcut will take you and click finish.
You will now be able to see the shortcut you created on your desktop, which you can double click to launch Microsoft Edge directly on the YouTube page you linked to.
Mozilla Firefox
Another popular internet browser is Mozilla Firefox and creating desktop shortcuts using this software is extremely easy.
First you will need to launch the browser and navigate to YouTube in the usual way. Now you should drag the browser window so that some of the desktop is visible alongside the browser.
Once you have the browser and desktop both visible, simply drag and drop the link from the URL box onto your desktop.
You will now see that a YouTube shortcut has automatically been created, with an icon and link to boot. By double clicking on this shortcut, Mozilla Firefox will be launched directly onto the YouTube platform.
Conclusion

Regardless of the internet browser you choose to use, it is incredibly straightforward to create shortcuts to YouTube on your desktop.
By following the above steps, you will be able to create dedicated icons with custom names that you can double click to launch the browser of your choice directly onto YouTube.