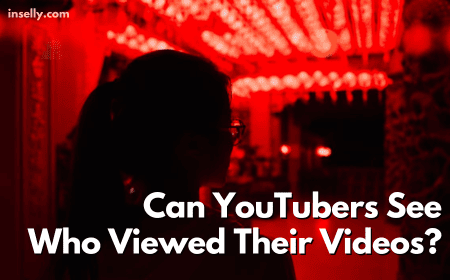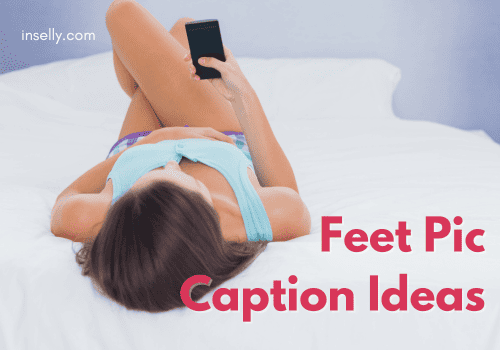YouTube is one of the world’s hottest video streaming platforms to date. A countless amount of content is regularly uploaded on the website. The huge potential of the website paved the way for other services provided by YouTube.
One of these services is YouTube TV. This service allows users to watch on-demand content and TV channels live. However, similar to any other online program, YouTube TV encounters bugs from time to time.
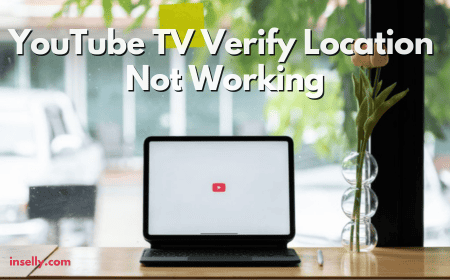
One of these errors is the ‘Verify Location’ feature of YouTube TV not working. Here are a few tips on how to get around this issue.
Why Can’t You Verify Your Location?
All in all, YouTube TV is a reliable streaming platform. However, even the best services and programs experience hiccups every now and then. More often than not, YouTube TV is able to run smoothly and without any errors encountered.
But at the end of the day, improvements can still be made. And one of these areas of improvement for YouTube TV is the Verify Your Location option. There are several reasons why you can’t use this option.

Some cases where users can’t verify their location are when they access YouTube outside of the region of registration. To access the full services of YouTube TV, it’s advised to stay in the region where you signed up.
Other reasons why you can’t verify your location include switching off the GPS and an unstable Internet Connection. It can also be having some sort of problem with the software itself.
How to Fix YouTube TV Verify Location Not Working?
Fortunately, since the problem affects a significant number of users, there are a few fixes available online. These methods can vary from being very technical to more simple than it sounds.
1. Check Your Internet
This fix is exactly what it says. Try restarting your Internet router and see if anything changes. If you are using your mobile phone to access YouTube TV, try restarting your mobile data connection if possible.
2. Update Current Playback Area
Updating the Current Playback Area can also solve the issue of Verify Location not working. This can be accessed by going to Settings under your profile photo and then selecting the Area tab.
Once Area has been selected, you can then access the Current Playback Area. Next, access the corresponding option to update the current playback area.
3. Access A Different Account
If the above methods still don’t work, try accessing a backup account. Create a second account and check if Verify Location works from there. For the time being, if everything works, stay on it for a longer time if possible.
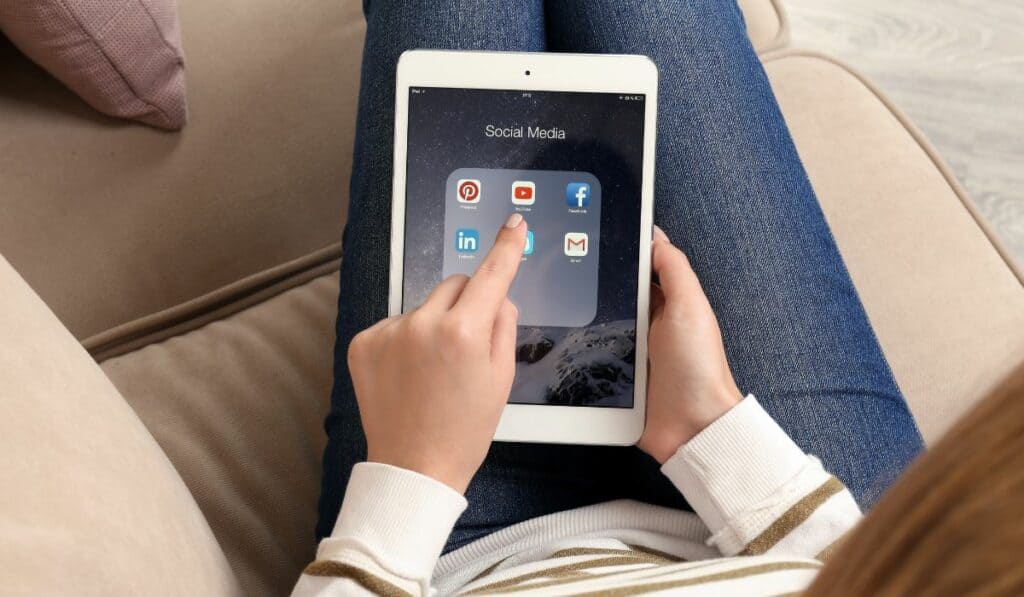
4. Restart Everything
When all else fails, try going back to the basics. Sometimes, a simple restart of your device can fix the issue at hand. Also, restarting YouTube TV itself can also be of help.
Between the restarting periods, give it a little time to rest before booting it back up again. And after your devices have gone online again, make sure everything is updated and active as well.
If the issue still persist, then the last resort is to contact YouTube Customer Service and get their assistance.
Conclusion
Hopefully, with these tips, you can make Verify Location work in no time. Sometimes, all it takes is a little patience and sound advice from sources such as this article.